앞서 설명한 바와 같이 컴퓨터에 OBS Studio를 설치하여 방송을 할 수 있는데, 맥북에도 OBS Studio를 설치할 수 있다. 설치만 해서는 제대로 사용이 불가능 하니 설정하는 방법까지도 알아보도록 하겠다.
1. 맥북에 OBS Studio 설치하기
구글에서 OBS Studio를 검색하면 바로 프로그램을 다운로드할 수 있는 메인 화면과 함께 관련 홈페이지가 조회된다. 홈페이지 주소는 obsproject.com이며 <Open Broadcaster Software>라는 명칭으로 되어 있다. 맥 OS를 선택하고 CPU가 인텔인지 맥실리콘인지 해당되는 프로그램을 다운로드한다. 다운로드한 프로그램은 Finder 화면에서 다운로드 폴더를 선택하면 설치할 프로그램을 확인할 수 있다. 다운로드한 프로그램은 마우스로 끌어다가 Applications폴더에 끌어다 놓는다. 그럼 바탕화면에 설치된 프로그램을 확인할 수 있다.

2. OBS Studio 설정하기
프로그램을 실행시키고 가장 먼저 설정에서 세팅값을 변경하여 보자. 오른쪽 하단에 설정을 눌러본다.

설정에 들어가서 출력부분을 보면, 녹화 품질과 녹화형식 그리고 인코더를 설정하여 준다.

설정에 오디오 부분에 들어가면 마이크/Aux 오디오를 기본 장치로 설정해 줄 수 있다.
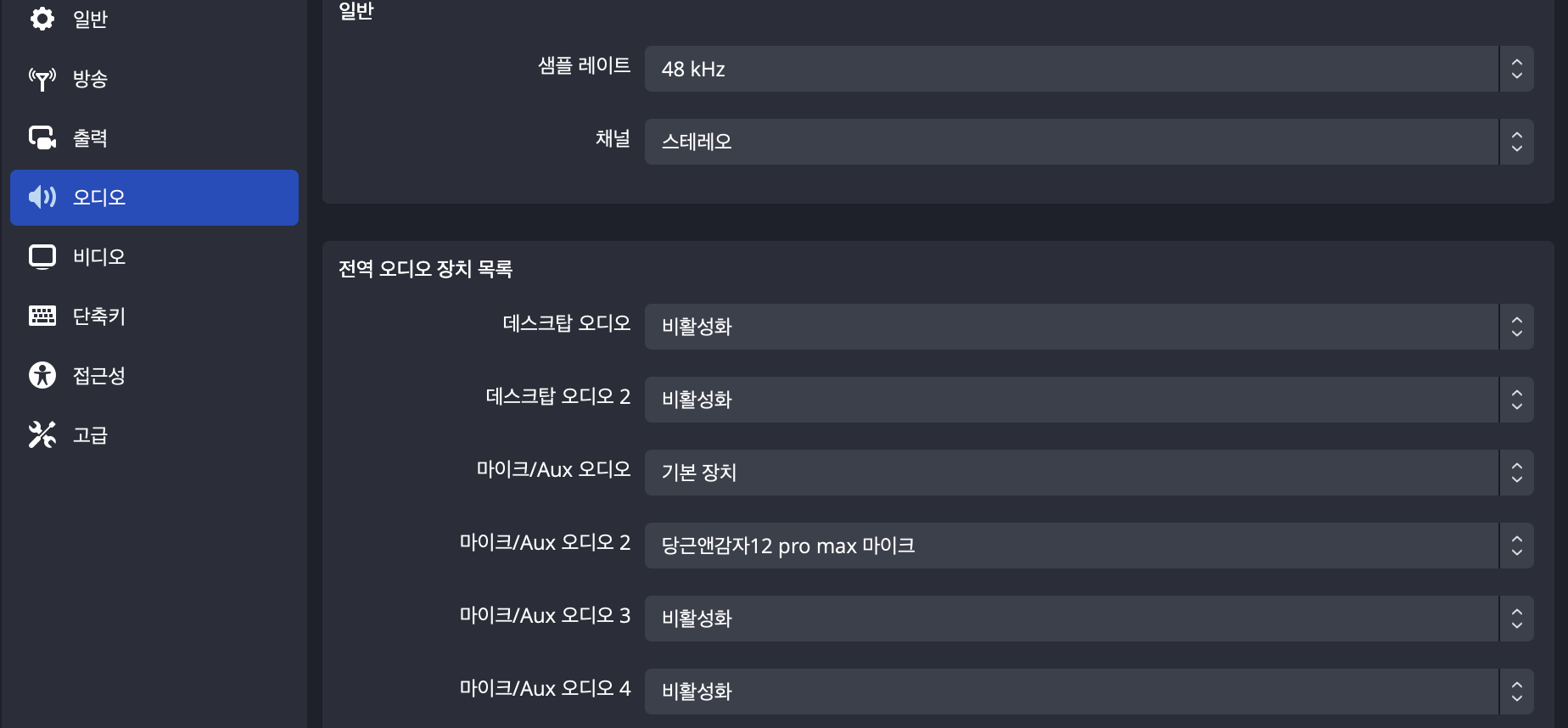
설정에 비디오 부분에 들어가서 해상도를 설정한다.

3. 장면의 소스 목록에서 소스 변경 하기
macOS 화면 캡쳐에서 기본 화면으로 설정한다.
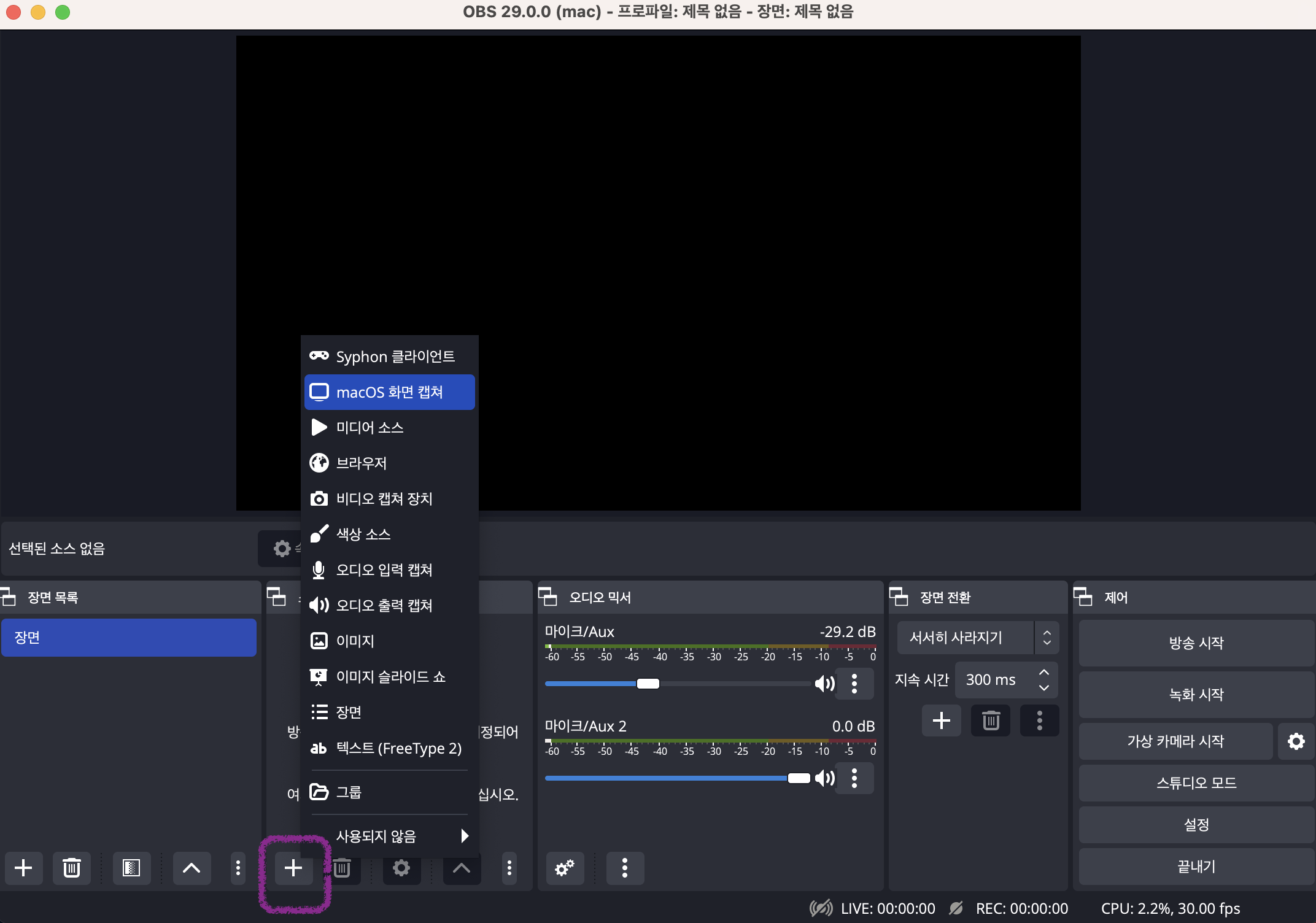
macOS 화면 캡쳐를 선택하고 명칭을 <기본화면>으로 하여 소스를 추가한다.

"+"버튼을 눌러서 <오디오 입력 캡처>에 들어가서 마이크를 설정한다.

기존 마이크 설정대로 진행한다.

"+"버튼을 눌러서 <비디오 캡처 장치>에 들어가서 카메라를 설정한다.
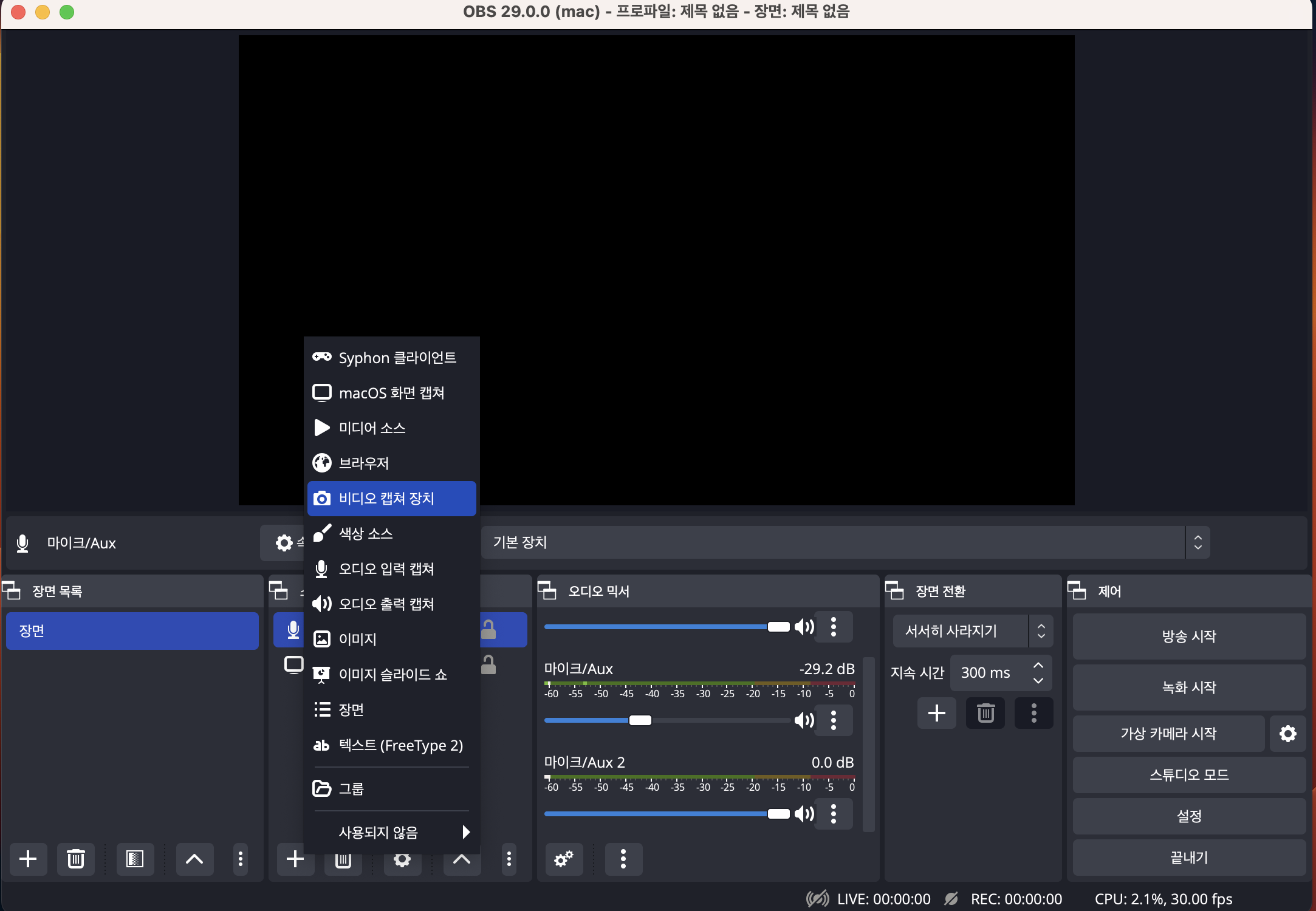
'유튜브' 카테고리의 다른 글
| 일반 컴퓨터 화면 녹화 OBS Studio 설정하는 법 (0) | 2023.02.02 |
|---|---|
| Cakewalk 기타 소리 나오게 하는 방법 (0) | 2022.08.16 |
| DaVinci Resolve 한글화 한국어 지원 (0) | 2022.07.03 |
| 오디오 인터페이스 MOTU M2에서 지원하는 무료 작곡프로그램 DAW (0) | 2022.06.25 |
| 유튜브 초보 입문 오디오 인터페이스 추천 및 실사용기 (0) | 2022.06.24 |




댓글